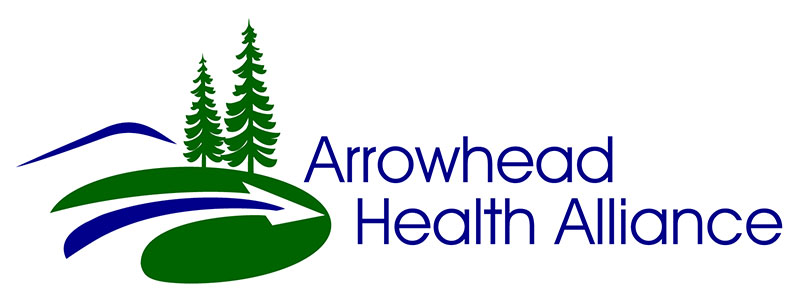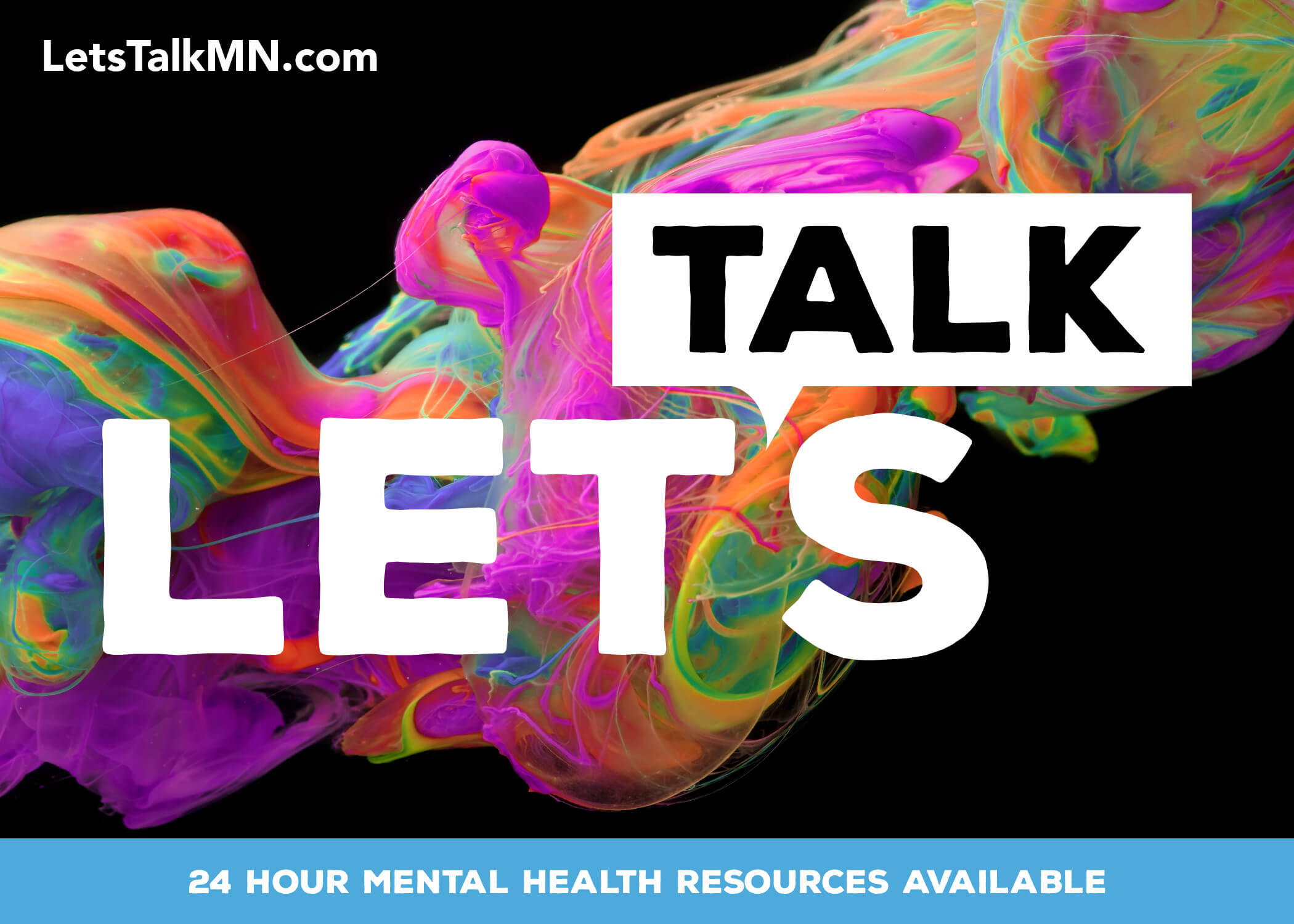
Troubleshooting
The program is no longer on my computer, how do I redownload it?
Please use https://videoconnect.dhs.mn.gov/ to access the download link.
How do I get my login information?
For help with login information please contact Savanah Thompson or call the helpdesk at 651-431-2070. If you are a new user and would like to request a license, please use our Contact Form.
How do I call someone?
You can easily call someone by searching the directory for an individual you would like to call, clicking their name, and selecting either ‘Call Directly’ or in some cases you may select the ‘Join Room’ option (see ‘What is the best way to host a meeting’ section).

What is the best way to host a meeting?
The best way to host a meeting, is to first specify who is going to host the meeting. Once that has been determined, everyone who plans to attend that meeting would join the host’s room. If Josh said he would host the meeting, then everyone would search for his name in the directory, and select ‘Connect to Josh’s Room.’
My sound is not working.
The first thing you will want to check is if the correct device is selected in your settings. Click on the button in the top right corner near the search bar (if you hover over it with your mouse it will say ‘Configuration’).

In the Configuration and Status window, click devices on the right-hand side. Make sure that the proper speaker and microphone are selected and hit apply (most people will be using either a Phoenix Duet, or a Phoenix Spider).

If the correct devices are selected, try unplugging your speaker and plugging it back in, or try plugging it into a different USB port on the computer.
If you are still unable to hear others, but they can hear you – be sure to check your PC volume as well.
My camera is not working.
Following the same steps as the sound troubleshooting, open up the Configuration and Status window. Most cameras should be either the Logitech HD Pro Webcam 920, or the Logitech BCC950 Conference Camera. If you are using a laptop on a docking station, oftentimes the camera will default to the laptop’s internal camera.
If the correct device is selected, try unplugging and plugging the camera back in, or switching the USB port. When the correct device is selected, and the screen still appears black, it is possible there is a firewall issue – in that case please contact your IT staff.
The sound quality is not good (you can hear yourself on the other end of the call, or there is a lot of strange background noises).
At the bottom of your video screen, there is a toolbar where you can control sound settings. If there is a lot of feedback or echoing happening in the call it could be because the microphone is turned up to high, and it is picking up the speaker (or it could just be the speaker is too loud). There are little arrows above both the microphone and speaker that you can click on to adjust the volume. Adjust those until the background noises go away. Keep in mind, if you are the one hearing the echo, typically that means it is someone else on the call that will need to adjust their volumes. A good best practice is to mute your microphone when you are not talking.

*Note – If you are not using an echo cancelling speaker, adjusting volume levels may not make a difference. The Phoenix Duet and the Phoenix Spider are both echo-cancelling speakers that the majority of the region is using currently.
How do I call someone who does not have Vidyo?
There is a way to utilize a guest link to send to anyone who does not have a Vidyo account, but does have a reliable internet connection with a speaker and a camera. In order to send someone a link there will need to be an email program or account on the computer you are sending it from.
The first way is to click the little message icon next to your search bar. By clicking that, a new email will pop up with a link in it ready to be sent. When the individual receives the email, they will have to click on the link, which will prompt them to download a plugin and launch them into your Vidyo room.

The second way would be to click on your name in your contact list, a box will pop up, then select the three dots that are visible in the bottom right corner. There you can see your room link, and easily select copy which you can paste into an email.


I have been able to logon in the past, but now it says “Invalid Username/Password” or “Unable to access Vidyo Portal.”
If you get one of these messages when trying to login you should start with restarting the program. If this does not resolve the issue you may have an incorrect password, or there could be a potential firewall issue.

To restart the program, right-click the Vidyo icon in the system tray by the clock and select quit, then relaunch from the start menu.

Feel free to follow the ‘Forgot your password?’ prompts, otherwise contact the helpdesk. If the new password does not work, then please contact your IT staff.
Who can I call at the helpdesk for test calls, and other troubleshooting?
The VideoNow Help Line is available Mon – Fri 7:00am-5:30pm. You can e-mail at this address [email protected] but if you need immediate help please call 651-431-2070. Thanks again and please let us know if you need anything.
Also, there are some helpful resources on the Vidyo website, including a VidyoDesktop troubleshooting flow chart.
https://support.vidyocloud.com/hc/en-us/sections/203747837-VidyoDesktop-Testing-and-Troubleshooting